How to place functions on the screen border without having a Galaxy S Edge
What does this solution involve?
As I mentioned at the beginning of this article, the Edge Launcher allows you to establish a row of practical, easy and quick functions at the edge of the screen (left or right hand side). It’s possible to have them on both sides but you would have to spend a few dollars on the premium version to do this. The application introduces a smart widget that can be opened out and collapsed in on itself that we’ll talk about in this article.
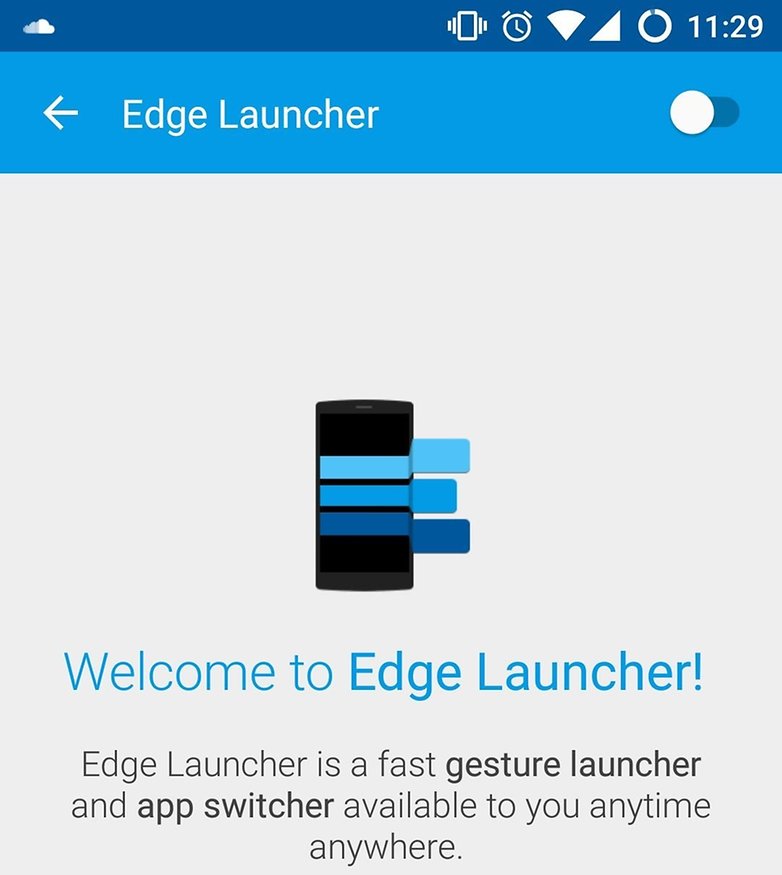
How do I use this application?
My first steps with Edge Launcher
When it is first opened, the Edge Launcher splits into three launch screens. Once you have read and finished with the first screen, the second screen lets you choose a row of quick settings (that will be displayed on the floating side widget) and the third will complete the steps by indicating to you that your recent apps will also be displayed as well as prompting you to set up a list of favorite applications.
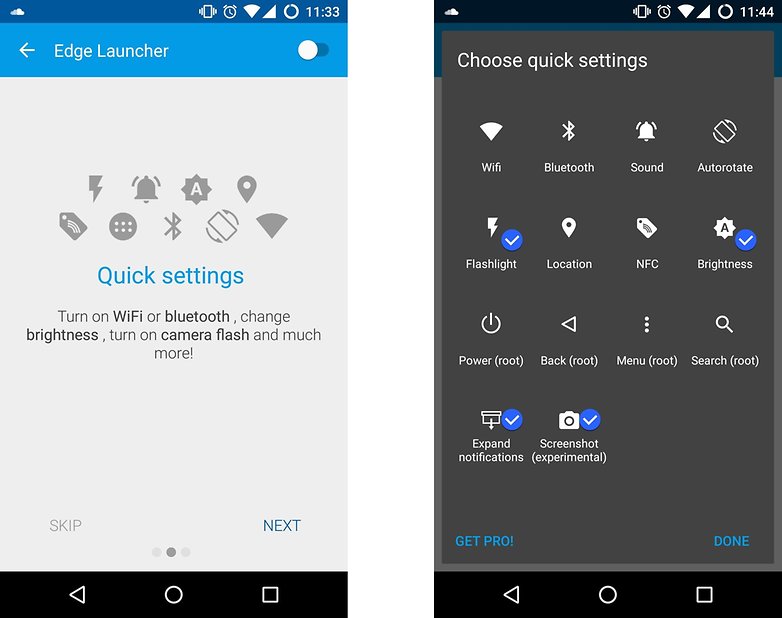
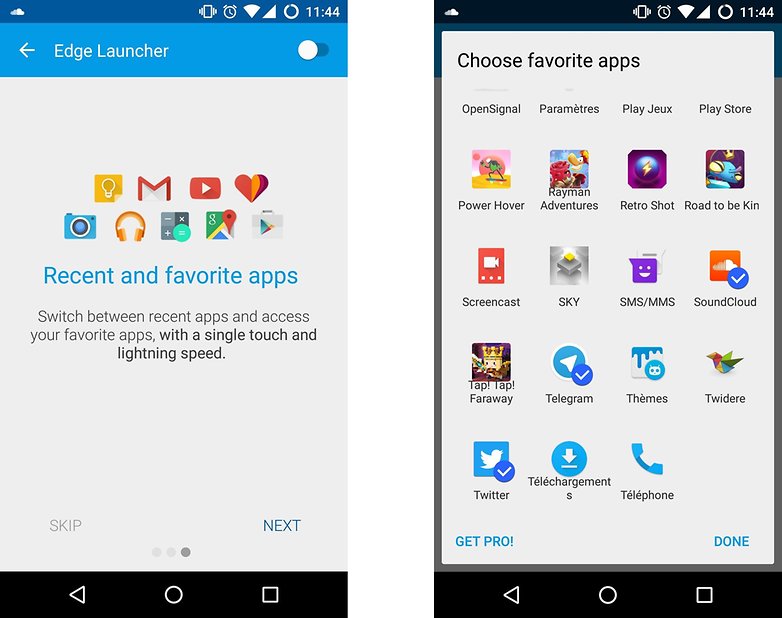
Here’s how I configured the widget
When this is done, the app asks you to activate the toggle at the top right of the screen to allow the widget to take its place at the edge of the screen. To locate the widget, look for a thin white bar that runs along the left-hand side of the screen. Note that you can also choose to move it by going to the “Edge launcher settings” offered by the application. In this menu, you can choose how you access the widget, the side of the screen that it appears on, its position, size and its sensitivity. It’s full of options!
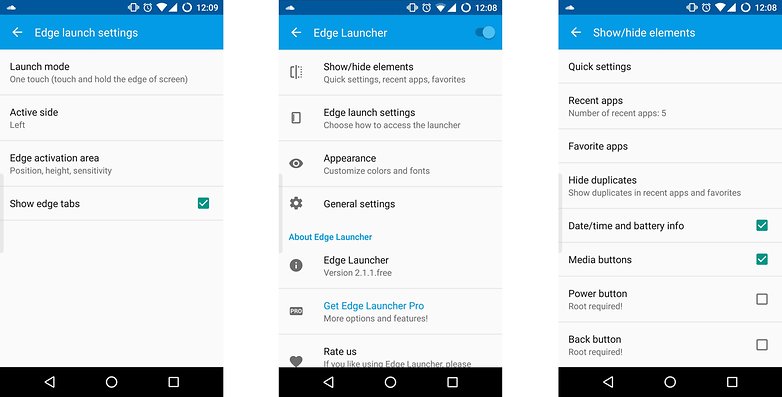
By going back a step, I discovered other rather nice menus including root functions that allow you to improve your user experience. In the first option named “Show/hide elements”, I could better configure the quick settings and the number of recent applications displayed on the widget (up to 5 applications, but you can have more by buying the Pro version), not forgetting about my favorite applications that I want to see on the widget. There’s even an option that allows you to avoid app duplication so that you are not bothered by a duplicated application in the “Recent” or “Favorite” options.
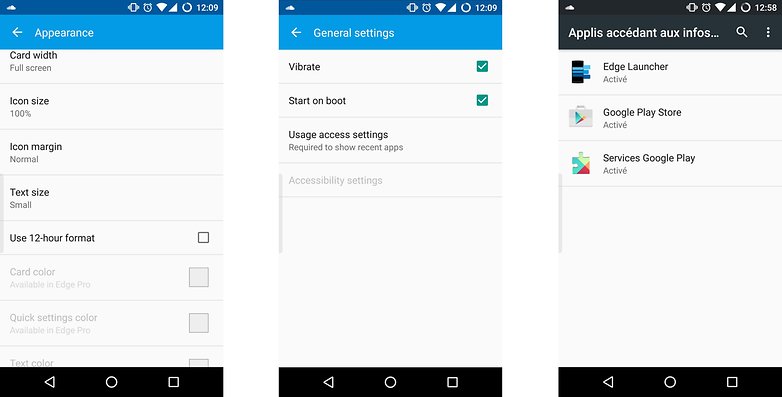
After discovering the “Show/hide elements” and “Edge Launch Settings”, I came across a menu for appearance where I found a range of cool options like the ability to modify icon sizes or typeface, as well as the time formatting. If you like the app, you can buy the Pro version that allows you to change icon colors, quick settings and text. It’s a real personalization gold mine. As for the “General Settings”, Edge Launcher requests to be authorized to launch automatically upon device start up, not to be confused with waking from sleep mode which isn’t the same thing.
A few minutes later, I was finished!
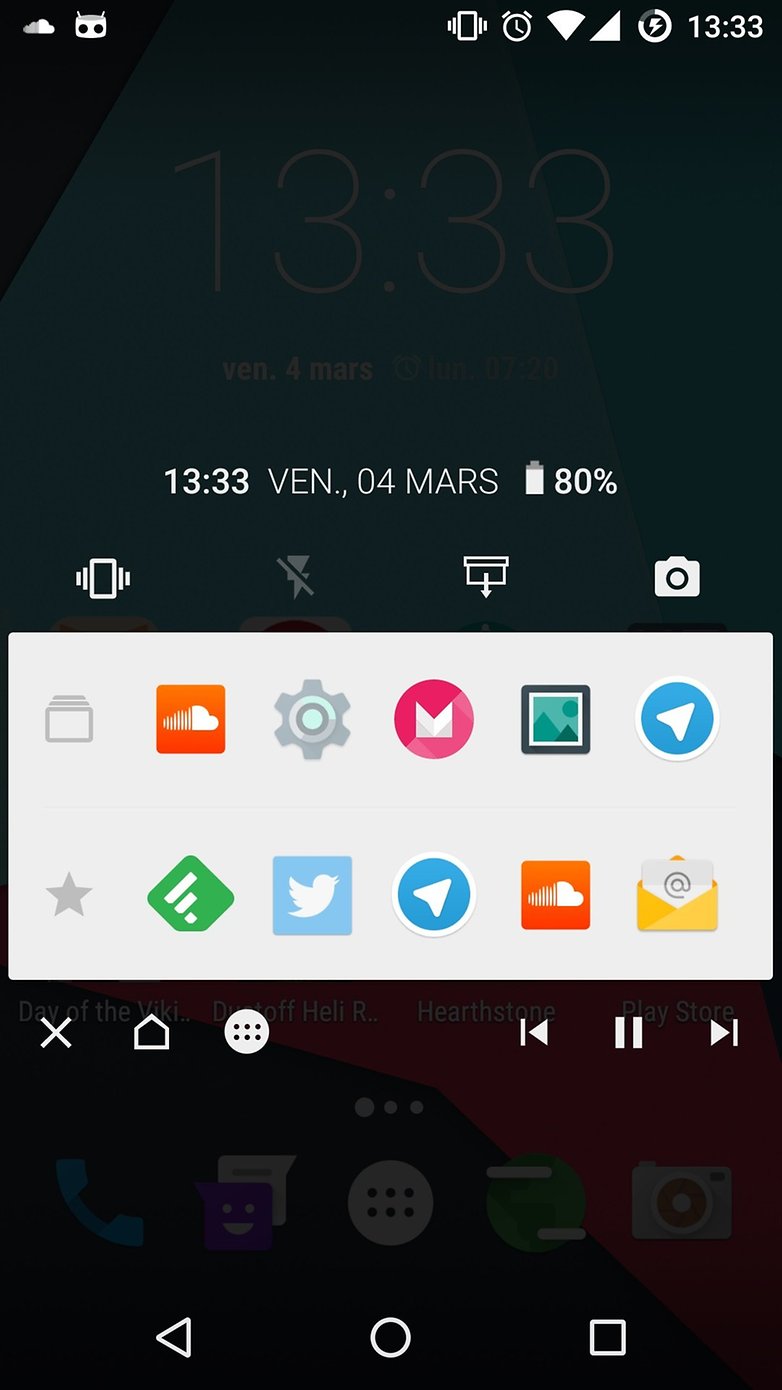
I then decided to use this widget and its application that I found really practical. Intended to be non-intrusive, the application isn’t accessible when the screen is locked but it is in any other view. Since I use my smartphone with my right hand; even if I am ambidextrous, I decided to move up the access to the widget up so that it fits perfectly with my use habits.
For me, the Edge Launcher solution offered by Reactiv Studios was a real revelation that allowed me to spice up my Google Nexus 5 with a hint of a Galaxy S Edge without actually having one.
A few minutes later, I was finished! I no longer need to access the status bar at the top of the screen, I simply touch the left-hand side of the screen to open a menu that gave me direct access to my favorite functions that I use every day. On the other hand, keep in mind that the free version only allows you to configure up to 4 quick settings and 5 of your favorite applications. To configure more than that, you’ll have to buy the developer a beer – costing around $1.99 – to be able to configure more. So, what are you waiting for?
How compatible is it?
With a Nexus 5 running on an Android 6.0.1 Marshmallow base, the application works pretty well even though I found a few bugs when I went deeper into the personalization options. According to my reports, some functions are still experimental with Android 6.0+, this explains why the incompatibilities can happen. With a device running on Lollipop, no problems arose.
Where can I download Edge Launcher for Android?
The Edge Launcher application is offered free of charge by Google Play and other platforms:
- Version tested: 2.1
- File size: approximately 1.08 MB
- Compatibility: from Android 4.0.3
- Cost: free
- without advertising and with micropayment
(to take advantage of advanced functions)
 Edge Launcher Pro
Edge Launcher Pro
No comments:
Post a Comment