
Jump to a section:
- Identify the problem
- Low storage
- What's wrong with widgets?
- Disable animations
- Free up RAM
- Reboot
- More troubleshooting
1. Identify the problem
The first thing to do is find out what is causing the problem: an app, multiple apps, the system itself? Trepn Profiler by Qualcomm will show you the real-time CPU load for individual cores, an overview of network traffic for both data and Wi-Fi, GPU loads and RAM usage and more.
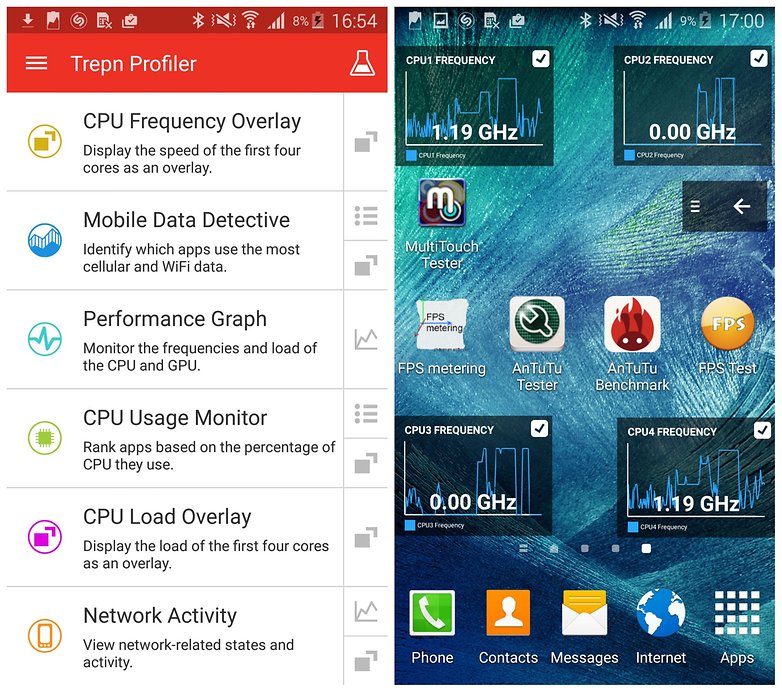
Trepn can also produce app-specific or system-wide profiles and contains various methods for displaying accumulated data. You can save your profiled data for offline viewing and analysis and even have performance overlays on running apps. Once you've figured out your specific issue, you can move on to the solutions below.
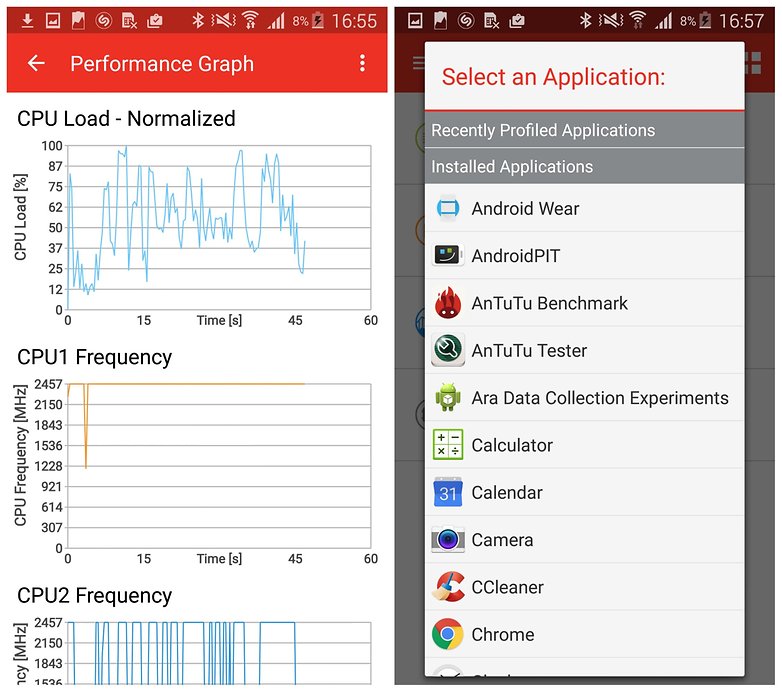

2. Free up some space
All those photos you've taken and all of those apps you’ve installed can take their toll on your phone. It needs a little breathing room to run smoothly and if it's running low on space, it can start to slow down.
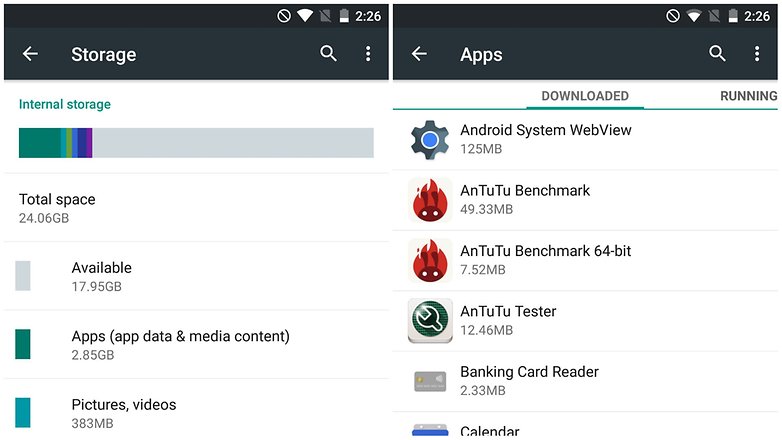
You can check how much space you have left by heading to the Storage section of Settings. One of the easiest ways to free up space is to tap Applications and see which apps you can uninstall.
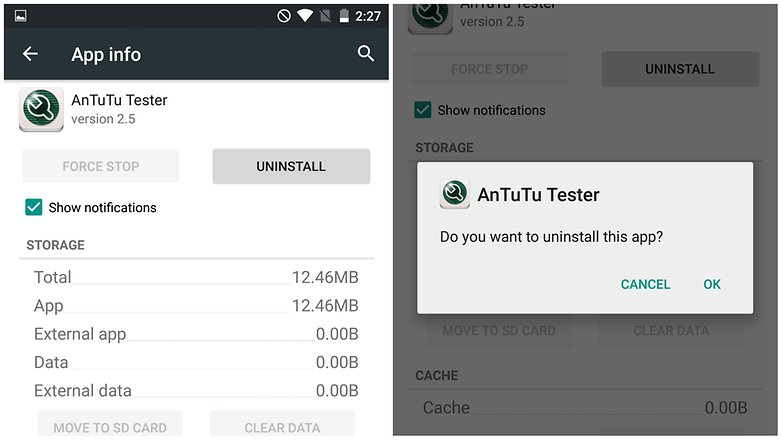
Tap the entry for an app you no longer need and then tap Uninstall. You can repeat this process as many times as necessary for any apps you feel you can live without.
There are other ways you can free up space. The files you have downloaded are probably still sitting in storage wasting space and can be removed. In Storage, tap Downloads, select the files you want to remove and then tap the Bin button.
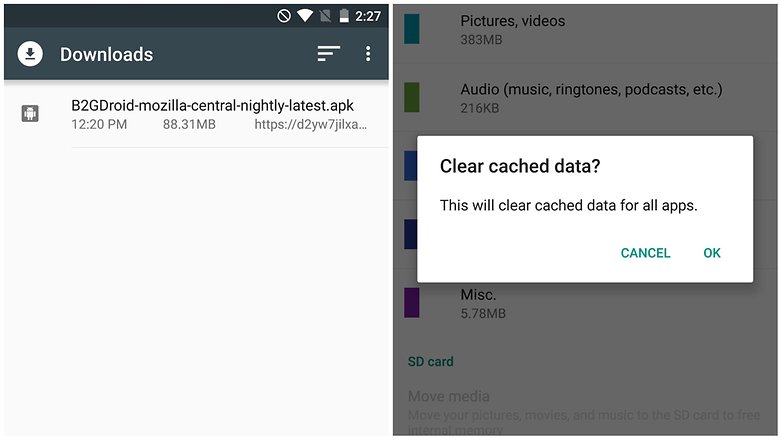
Many of the apps you have installed use data caches in an attempt to speed up operations. This is effective up to a point, but if you are running short of space, it can actually be counter-productive. To free up this space, hit the Clear cached data option and then tap OK to confirm.
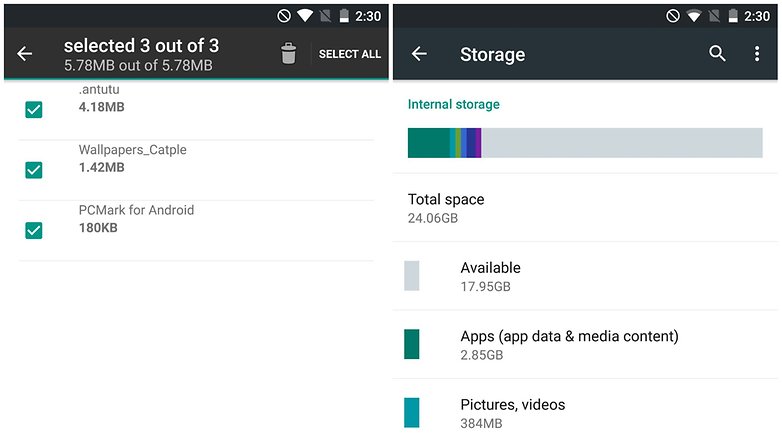
More files ripe for deletion can be found in the Miscellaneous files section. Tick the boxes next to any types of file you'd like to remove – backups, files received via Bluetooth, playlist files, and so on – and then tap the bin button. You can keep an eye on how much space you have freed up when you look at the Available space section.
You can also disable any apps that came pre-loaded on your phone but you don’t use. If you have rooted your Android, you can actually get rid of these apps, but if not, you can go to the app properties and disable it to prevent it from running and using up your phone’s resources.
3. Cut back on the widgets
All those widgets you have running on your home screen may be useful, but they also take up their fair share of resources.
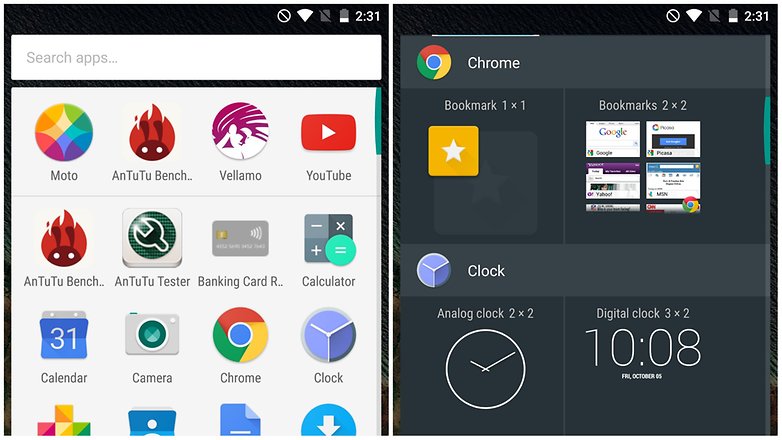
If you have any widgets running that you don’t really need, consider disabling them. There's no harm in having some active, but you will notice an element of slow-down if you have too many running at the same time, so just be a little selective.
4. Disable unnecessary animations and extras
Depending on the launcher you are using, you may find that there are various animations and special effects in place. These may look great, but they can also slow things down.
Check in your launcher's settings to see if there is a way to disable any of these unnecessary extras, and you could earn yourself a speed boost.
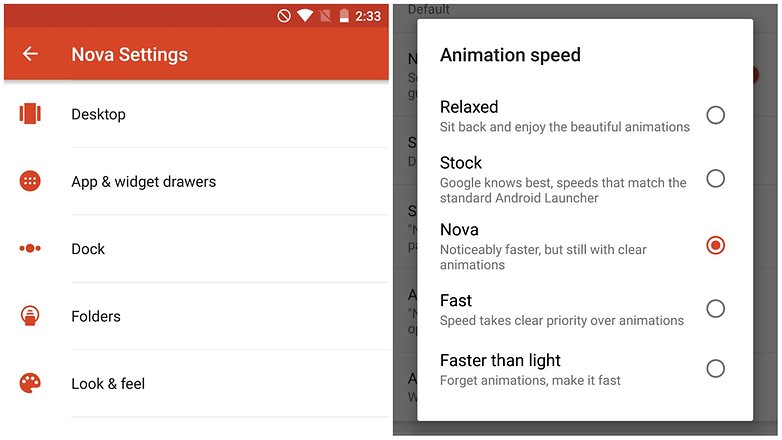
5. Close down apps and free up RAM
Multi-tasking several apps makes it easy to switch between different tools, but there can also be an impact on performance. You can quickly close down any apps you are no longer using by calling up the running apps list – press and hold the home key and then swipe away any apps you want to exit.
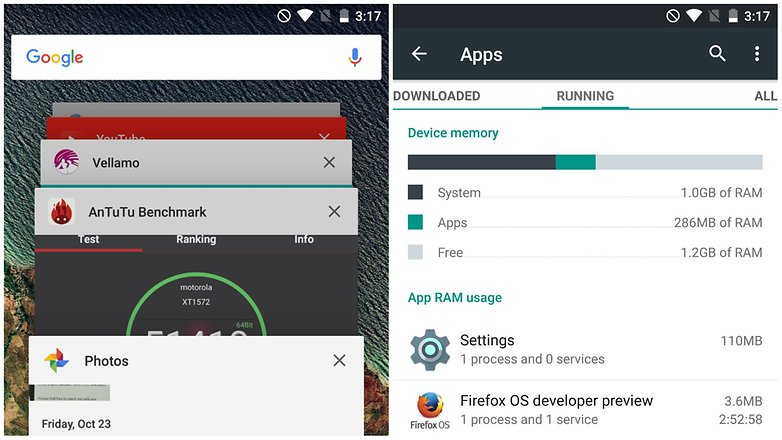
While you are at this screen, tap the pie chart button to the lower right of the screen and then move to the RAM section. Tap the Clear memory button and any background processes that are running unnecessarily will be closed down.
6. Restart your device
A quick and simple fix for a slow device is to simply restart it. This can clear out the cache, stop unnecessary tasks from running, and get things running smoothly again.
Just hold down the power button, select the Restart option, and then tap OK to confirm.
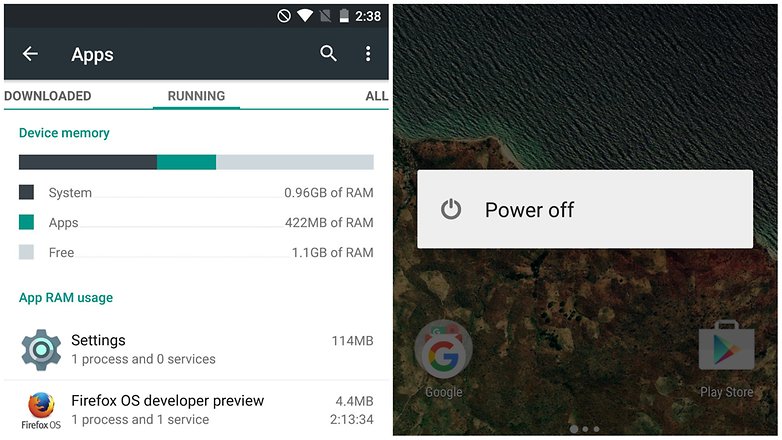
7. Dig deeper
You can also keep tabs on the apps that are using lots of battery by going to Settings > Battery. You can also monitor RAM usage in Settings > Apps (or App Manager, depending on your brand of phone) and there's even more nerdy goodies in Process Stats in Developer Options – if you don't have this setting enabled, go to Settings > About Phone and tap Build Number seven times until a notification pops up.
We've shared some other great apps for monitoring system performance on Android, apps to give your Android a performance boost and tips to increase available RAM on Android. From what we can see Trepn Profiler deserves a rightful place amongst these other A-listers.
If you're looking for more device-specific speed tips, check out these solutions:
- How to speed up the Galaxy Note 4
- How to speed up the Galaxy Note 3
- How to speed up the Galaxy S5
- How to speed up the Galaxy S4
- How to speed up the LG G3
- How to speed up the LG G2
- How to speed up the Nexus 5
- How to speed up the Nexus 4
- How to speed up the Nexus 7 2013
- How to speed up the Moto X
- How to speed up the Moto G (2014)
Do you have any tips and techniques you use to speed up your phone? Do you have any apps you use optimize the process?
No comments:
Post a Comment